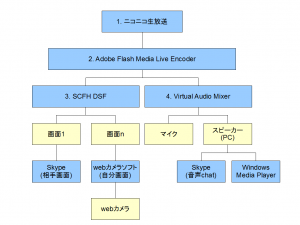あまりにTwitterが雑談&近況報告ツールとして優秀すぎるので、こちらのblogは普段使いの更新を諦めて、各種まとめに特化することにしました。
なので、今後のblog更新ペースはもっと落ちますのでご了承ください。
というわけで、今回の話は掲題の通り。
1. 目的
ニコ生でヴァイスの対戦したい!
2. 方法
(1) Skypeの1-on-1チャットにてヴァイスを対戦する
(2) 上記で対戦している様子をhackして、ニコ生で実況
本稿では、(2)について述べる。
(1)はSkypeとwebカメラだけでできるので、表示を省略する。
3. 詳細
(1) ソフトウェアをインストールする。
・Adobe Flash Media Live Encoder(以下、FMEという)
・SCFH DSF(以下、SCFHという)
・Virtual Audio Mixer(以下、VAMという)
・お手持ちのwebカメラに付属している、カメラ表示アプリ
私の場合は、ELECOM WebCamアシスタントということになる。
・「上下or左右反転機能を備える」「仮想カメラデバイスとして振る舞う」2条件を満たす、カメラ表示アプリ
ここでは、ManyCamで説明します。
(2) Skypeで通話しつつ、「対戦相手のSkype画面」と「自分のwebカメラ画面」を表示する。
このとき、以下の点に注意する。
・自分、対戦相手、ともにwebカメラは同じ方向から照らすこと。
・Skypeとカメラアプリでデバイス競合を発生させないこと。具体的には、Skypeのカメラデバイスを実カメラではなく、仮想デバイスとすること。
私の場合は、OK:ManyCam Virtual Webcam、NG:UCAM-ELB200TAとなる。
(3) ニコ生の枠をとる。準備の時間は長めにとること。
(4) 準備中に、以下を実施する。
4-1) FMEを起動し、下記設定する。
・Outputをニコ生に合わせる。FMS URLとStreamは毎回変わるので注意。
・画面InputをSCFHに合わせる。
・音声InputをVAMに合わせる。
・適切な入力画面&音声レートを設定する。640×480を設定できればベスト。
4-2) VAMを設定する。
・自分のマイクと、自分のPCスピーカーを入力に設定する。
・VAMの設定確認は、生放送始まった直後に、他ユーザにやってもらえます。
4-3) SCFHを設定する。
・2画面の設定をする。レイアウトは、対戦が見やすい形にこだわりましょう。上記のカメラアングルを正しく実施していれば、自分の画面を反転することで、センターを画面中央に設定できることから、見やすい対戦画面となります。
・片方をSkypeの画面にする。
・もう片方を自分のカメラ表示画面にする。
・SCFHの設定確認は、FMEの入力画面を見ましょう。センターを合わせておくと、より見やすい対戦画面になります。
4-4) おまけ。
・Windows Media Player でBGMを流すもよし(←ただし、生放送前にJASRAC番号入力しておくこと)。
・ニコ生コメントビュアーを設定しておくもよし。
・対戦画面のセンターマーカーは、自分の名刺をおすすめします。出来れば、センターではなく左右に識別可能なマーカーをつけることで、左右を間違えずに対戦できることになります。
(5) いざニコ生配信!
30分枠なので、25分一本勝負+感想枠でちょっと足りないくらいと思われる。
4. 構成まとめ
だいたい、下記の感じで進めます。番号ついてるやつはソフトの起動順。
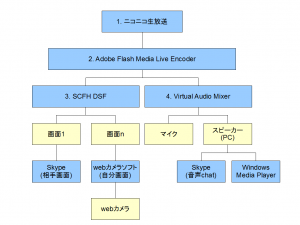
5. 謝辞
設定確認にて基本設定をご指導いただいた、らぁさん、やけっぱち高菜兄さんに、感謝の意を表します。
また、対戦生にて画面レイアウトなどをご指導いただいた、ファミエリP、梶岡Dに、感謝の意を表します。
6. 補足
私が使っているLogicool のヘッドセットでは、ハードウェア・ドライバによるステレオミキサーができない。他にも、USBヘッドセットはステレオミキサーの鬼門とされているようだ(それだけ、Realtekのステレオミキサーが優秀&PC界全土に広まっているということだろう)。
だが、上記のとおり、VAMを使えば普通にステレオミキサーできる。
7. 制限事項(2012/10/21追記)
ManyCamのバージョンアップでオーディオデバイスがサポートされたことにより、ManyCamとVAMがステミキ機能を食い合い、PCがブルーバックする現象が発生しました。推測ですが、NLEと食い合う可能性もあります(NLE(Niconico Live Encoder)とは、上記原稿を書いた後で出てきた、ニコ生専用のFME相当ツールです。FMEと比べてインタフェースが洗練されてるので使いやすいです)。
本来はManyCamを有料登録してVAMを排除すべきなのでしょうが、ヴァイス生をやる予定がしばらくないことから、ManyCamを排除する方針としました。
8. NLEについて(2012/10/22)
NLEで生放送してみたところ、上記SCFH/DSFおよびVAMの必要な機能が、(Windows7であれば)NLEに含まれている、ということが判明いたしました。
従いまして、本来はNLEを用いて本文を全面的に書き換えるべきなのでしょうが、参考まで残しておきます。
Revision:
rev.0 2011/8/6 初版
rev.1 2011/8/11 ファミエリPとの対戦生結果を踏まえ、 ManyCam の設定を追加。
rev.2 2012/10/21 制限事項を追記。
rev.3 2012/10/22 NLEについてを追記。